
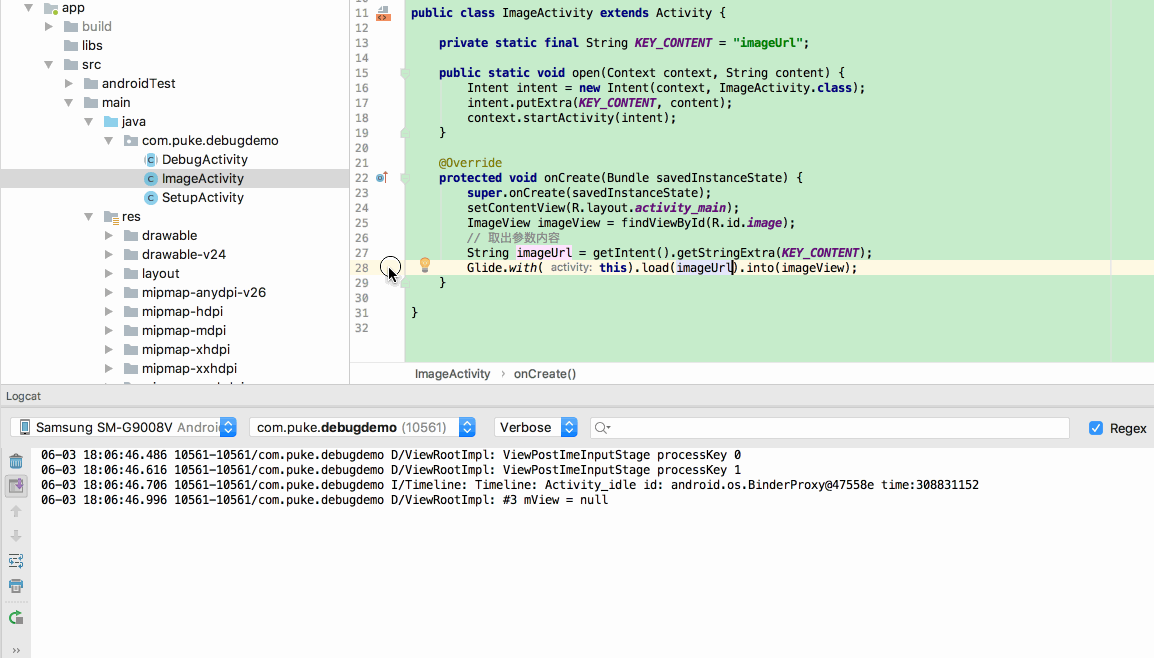
Blue: These tasks are of a third party or custom plugins like retrofit or any other library.Pink: These tasks are of the Android Gradle plugin or Java Gradle plugin, or it can also be Kotlin Gradle plugin.Each of the tasks is divided into different colors. Here, you can see on the right side the task is divided based on which one has the most impact on the build. Now, let's say when we build the project, it will take some time and after successful, we will get the following output, When working with the project if it's a smaller app, then the analyzer might not generate a different report but if the project is large enough a lot of things in the report can change between two different build reports. When we build the project, the data generated will be dependent whenever we build the project and might change whenever we build it.

Now, let us start understanding the Analyzer. So, to analyze why all of it is taking a lot of time, Build Analyzer was introduced as a tool in Android Studio 4.0 where you can check the performance of the build of the project, and based on it we can improve the build time. When building an app, we sometimes see it takes 20mins (Gradle issues :P), or even sometimes it can also happen very quickly. In this blog, we are going to understand and learn about Build Analyzer. A few of them are, Motion Editor, Improved Layout Inspector, Layout Validation, Build Analyzer, etc. With the release of Android Studio 4.0, a lot of new features launched.


 0 kommentar(er)
0 kommentar(er)
